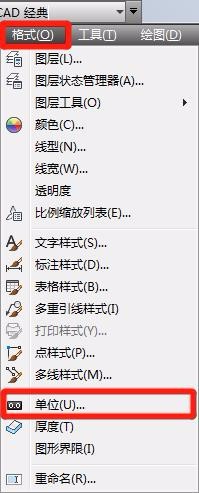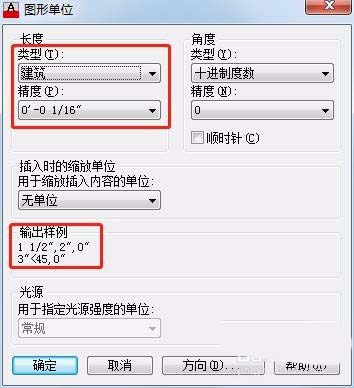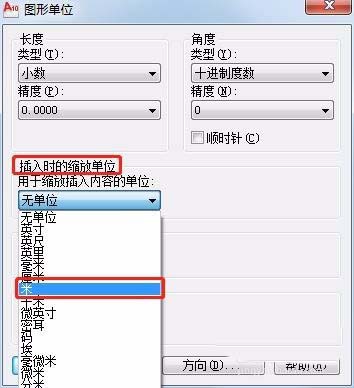cad图形单位怎么设置?很多朋友在使用cad绘制图纸的时候,对图形单位并是不很了解,今天我们就来详细介绍cad图形单位概念及其使用方法,需要的朋友可以参考下 一、“图形单位”是AutoCAD的虚拟度量单位 1、在门岗平面图中插入小区总平图,门岗平面图和小区总平图(右侧两个长方形小图)都保持了绘制时的原始大小,未经缩放处理。小区总平图只有门岗里的桌子那么大,好比现实当中一张图纸摆在了桌子上,很有意思。 2、输入键盘“di”测量工具,实测图形的实际大小:门岗平面图中标注“3000”(mm)的距离为“3000”(图形单位);小区总平图中标注“6.5m”的距离为“6.5”(图形单位); 3、可见,在键盘上输入尺寸、绘制图形,这里的测量单位是“图形单位”。“图形单位”是AutoCAD中绘制和测量图形的虚拟度量单位。建筑专业惯用“毫米”单位,总图专业惯用“米”单位,同样绘制“3000mm或6500mm”的长度,建筑专业习惯绘制“3000或6500”个图形单位,而总图专业则习惯绘制“3或6.5”个图形单位,其间自然形成1:1000的比例关系。根据不同行业或专业的习惯,“图形单位”可以代表“米”、“毫米”、“微米”甚至“光年”,以及英尺、英寸等英制单位。在AutoCAD系统中,不同单位可以通过设置“图形单位”来实现自动换算并缩放图形。 二、设置“图形单位”的选项 1、在“格式”下拉菜单中找到“图形单位”设置窗口。 1)必选项:“长度”。 “长度-类型”:选择“小数”为十进制计数方式;选择“工程”、“建筑”会变成英制计数方式。 “长度-精度”:可默认“0.0000”。(该选项定义“模型”窗口中绘制和测量图形的精度,不是尺寸标注的精度) 2)默认选项: “角度”。默认类型“十进制度数”和精度“0”。 3)“插入时的缩放单位”(非必选):绘制当前文件所使用的单位。 我所接触的建筑行业文件中,绝大多数文件该选项为“无单位”,操作当前文件无影响;有的文件该项为“毫米”或“米”,但大多数时候也与“无单位”选项的文件并无二致。 **那么,“插入时的缩放单位”选项到底有何用途,详见下一步骤。 三、“插入时的缩放单位”的真正用途 当鼠标悬停在“插入时的缩放单位”的下拉选项上时,系统自动显示该选项的释义:“控制插入到当前图形的块和图形的测量单位。如果块或图形创建时使用的单位与该选项指定的单位不同,则在插入这些块或图形时,将对其按比例缩放。插入比例是源块或图形使用的单位与目标图形使用的单位之比。如果插入块时不按指定单位缩放,请选择“无单位”。” 每一句话都令人费解,不管它。下面通过实例来了解。 再次打开“小区总平面图”。 将“图形单位”中的“插入时的缩放单位”由原来的“无单位”改为“米”单位(绘制“小区总平面图”时的图形单位对应“米”单位)。 保存文件。 打开“门岗平面图”,在门岗平面图中插入修改过的“小区总平面图”。 系统自动将“小区总平面图”放大1000倍,与门岗的“毫米”单位相统一,当前文件的门岗与总平图中的门岗大小一致。 **在文章开头的示例文件中,需要分别测量门岗图和小区总图的图形大小,判定它们的比例关系和缩放倍数,然后手动放大。 4、通过示例,“插入时的缩放单位”选项功能就很容易理解: a.选择绘制当前文件所对应的实物单位,使软件能够正确识别并实现自动换算和缩放。 b.总平图对应“米”单位绘制图形,就选择“米”。当插入对应“毫米”单位绘制的建筑文件时,系统会自动将建筑图形缩小1000倍,变为当前的“米”单位。 c.建筑图对应“毫米”单位绘制图形,就选择“毫米”。当插入对应“米”单位绘制的总平图文件时,系统会自动将总平图图形放大1000倍,变为当前的“毫米”单位。 d.在我接触过的各种AutoCAD版本中,“无单位”选项会被系统默认为“毫米”单位。(可能是因为使用“毫米”单位的情况更为普遍。) **实例中“门岗平面图”文件的就是“无单位”选项。如果反过来在“总平图”中插入“门岗平面图”,“门岗”文件会被当做“毫米”单位处理,缩小1000倍,与“总平图”的“米”单位相统一。 如果反过来在“总平图”中插入“门岗平面图”,“门岗”文件会被当做“毫米”单位处理,缩小1000倍,与“总平图”的“米”单位相统一。